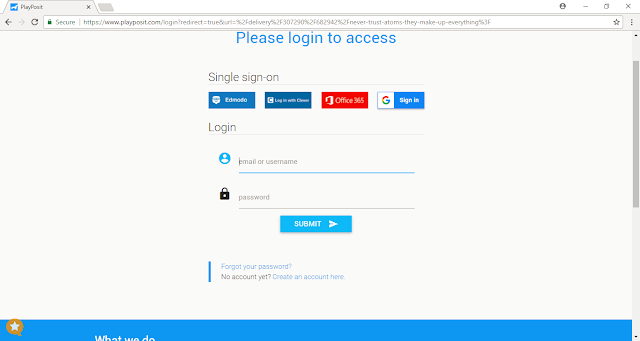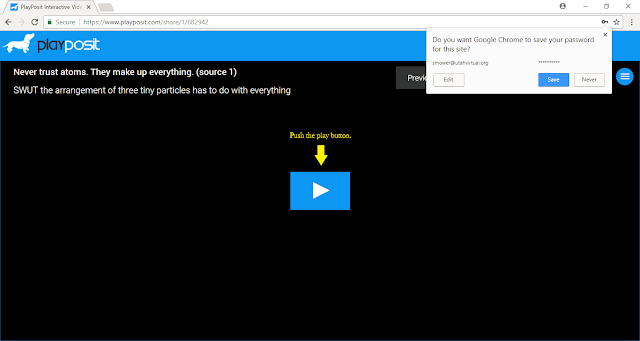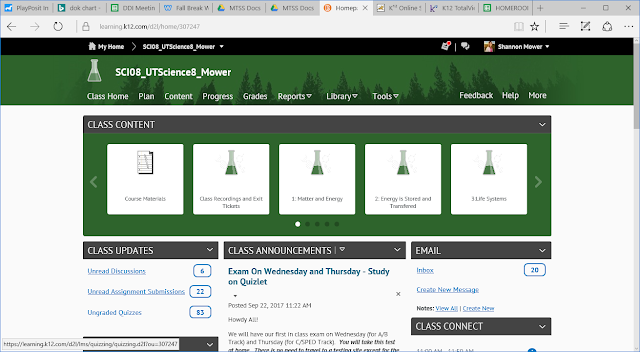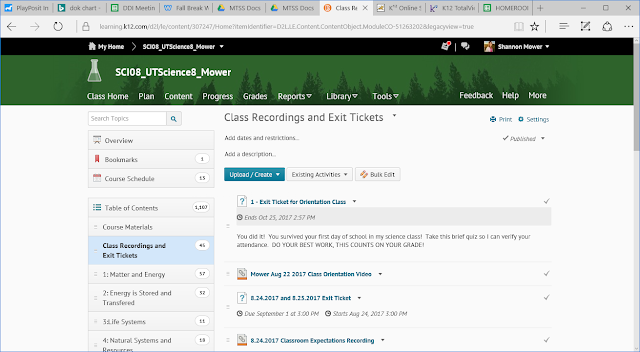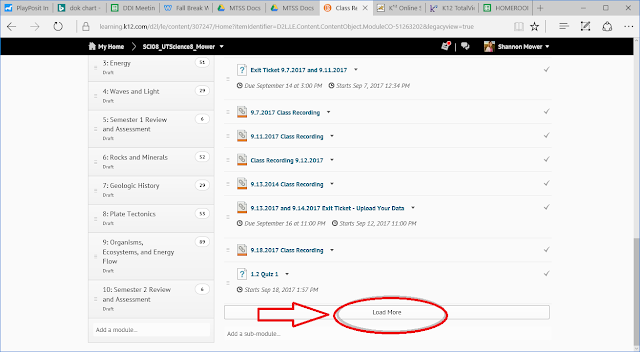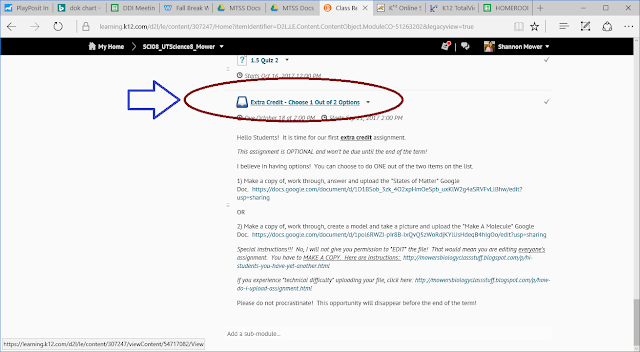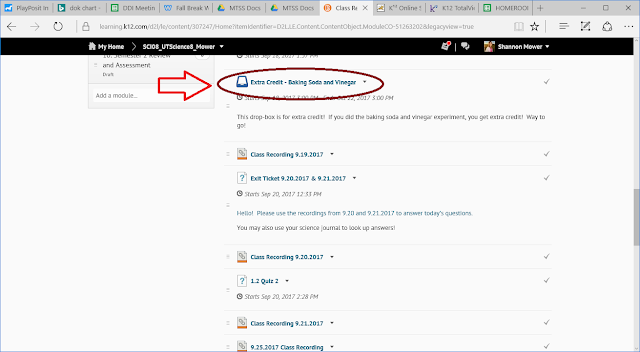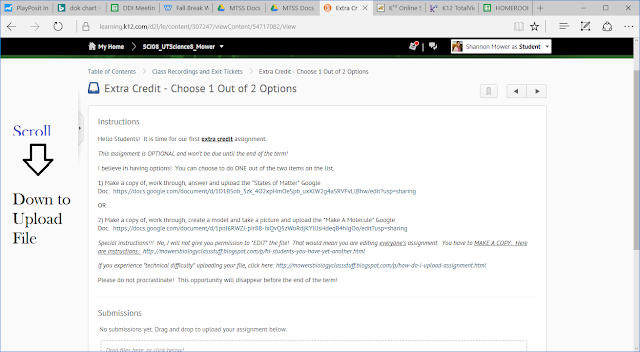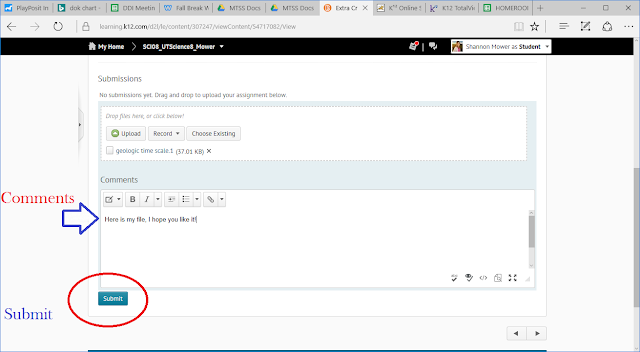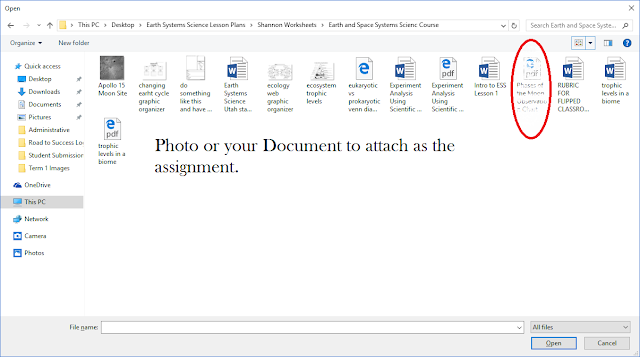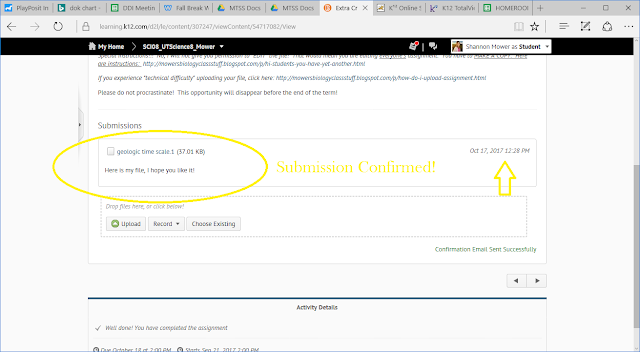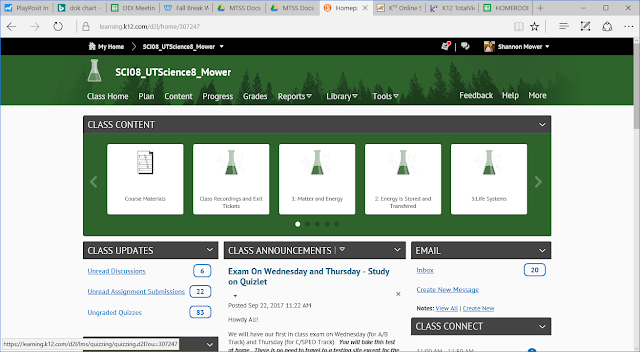Hello to my awesome 8th grade
science students!
Do you ever wonder why your computer
works? How does it know what to do? Why does the internet come to
my house and why can I take my classes in a virtual classroom? Well, the
answer is coding! I thought it would be fun -- for extra credit -- to
look into the world of computer science. When I was a student at the University
of Utah, I graduated in Biology -- but also took courses in Mechanical
Engineering and Computer Science -- were I learned some basics of computer
coding.
A new method has been developed --
and is made accessible for students on the following website: https://code.org
In our honors lab class -- and for
extra credit, you can join this web site and create basic programs. The
creators (many of the coders of popular sites like Microsoft, Facebook and
Twitter), have made a student - friendly site for us to use. We can
code fun platforms such as Star Wars and Minecraft.
Your student account (for extra
credit) has already been made. Pease visit this link to get 2 extra
credit points and verify your logins. I have put your infomation in as
LAST NAME, FIRST NAME. Here is the link:
Please join me in this fun adventure
-- and enjoy some extra credit in science class! You will need to respond to this email and message me to get your your SECRET WORDS to login.
You are awesome and have a great
day!
Mrs. Shannon J. Mower, BS, MATS
smower@utahvirtual.org
http://mowersbiologyclassstuff.blogspot.com
Here are some screen-shots to walk you through the join-in process.
 |
| Click on the purple link above. This page will open. Click on your last name. |
 |
| If this your first time, you will need to update your account information. |
 |
| Select a course! |
HERE SOME SAMPLE PROJECTS.